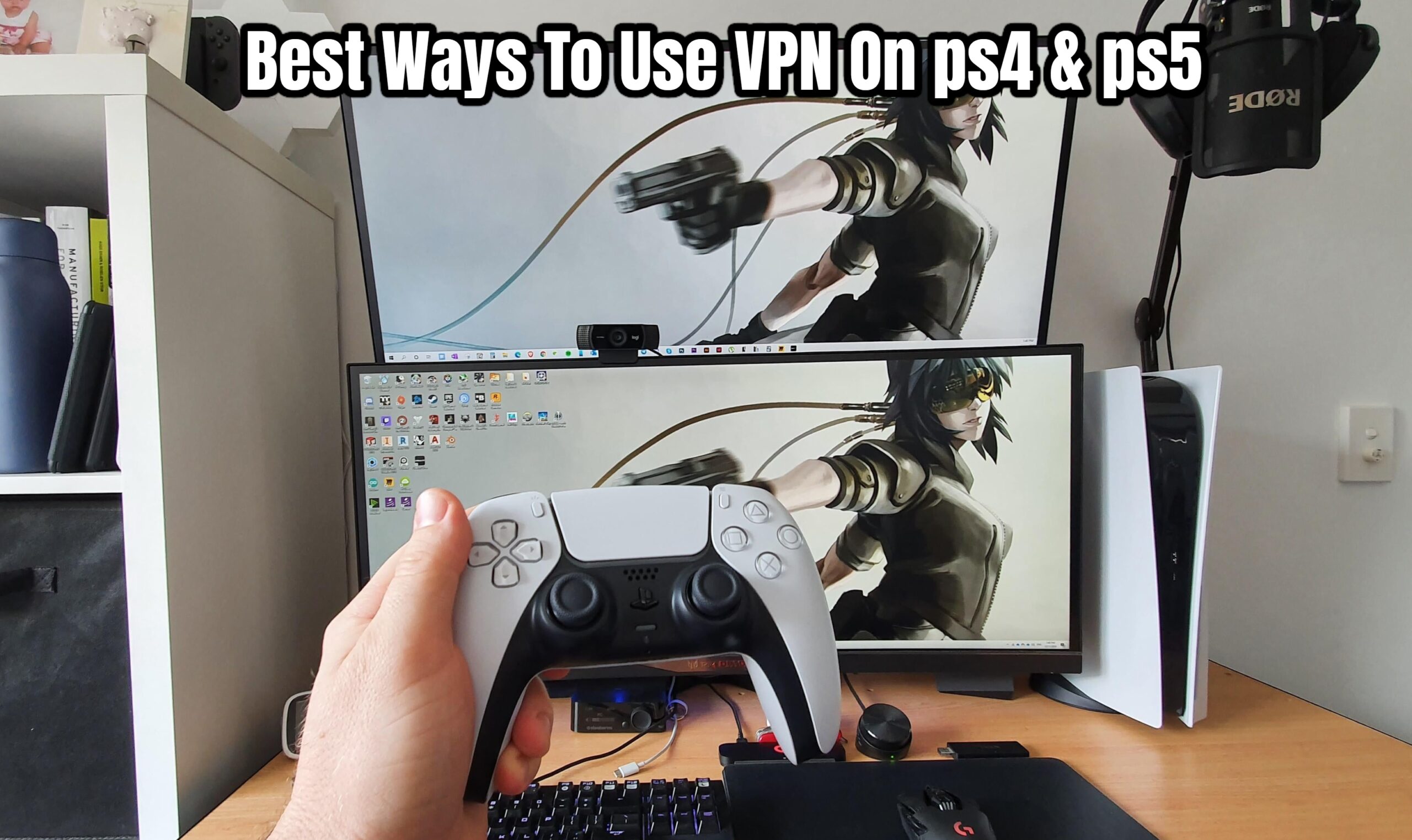Best Ways To Use VPN On ps4 & ps5. Using a VPN with your PS4 or PS5 isn’t as simple as downloading an app; here are four methods for setting up a VPN on your PS4.
On a PC or smartphone, setting up and utilising a VPN is simple, but the same cannot be true for consoles, particularly Sony’s PS4 and PS5. Because Sony doesn’t allow VPN apps on its platform, you won’t be able to just go to the PlayStation Store and download the NordVPN or ExpressVPN app and connect.
In truth, you won’t be able to sideload VPN software because the consoles don’t support it. That’s the bad news; the good news is that you can still use a VPN on your PS4 or PS5 to access other Netflix areas, get early access to new games, enhance sluggish online connections, and more. We go over how to use a VPN on the PS4 and PS5 in detail right here.
Oh, and if you have an Xbox, be sure to read our guide to setting up a VPN on Xbox One.
Table of Contents
Why Would I Use A VPN On My PlayStation 4 Or PlayStation 5?
Let’s talk about why you would want to utilise a VPN on a gaming console before we go over the various techniques. For starters, it can lower your ping, which means less lag when playing online games, and it can also defend you from DDOS attacks if you’re a streamer.
You may be able to play new games before they are published in your region, in addition to improved online gaming performance. Games launched on the same day in the UK and the US are often accessible to download and play in Australia hours before they are released in the UK and the US. However, by utilising a VPN to make your console think you’re in Australia, you can receive early access to the latest PlayStation games.
You can also access geo-locked content from around the world using the console’s streaming apps. Did someone mention Netflix in the United States?

The fact that you can’t configure a VPN service or install an app directly on the console, as we’ve mentioned, is a major flaw. This means the procedure is a little more difficult, but you have four major options.
Set Up A VPN On Your PS4 Or PS5 Using Your Wi-Fi Router
Because your router provides your console with an internet connection, it is the first item in the chain that could provide a VPN connection.
Most current routers can connect to a VPN; all you have to do is manually enter your account information in your router’s settings.
Because the processes differ depending on your network and VPN service, it’s nearly impossible for us to explain how to accomplish it here. Logging into your router, finding the settings menu, and looking for a VPN page is the basic procedure. You’ll be prompted to fill in the following information:
- The service’s name
- IP address of the server
- Name of your account/email address
- Your username and password
- For encryption, a pre-shared key is used.
If your router doesn’t accept VPN connections, you might upgrade to one that does, such as an ExpressVPN Wi-Fi router or one from FlashRouters. It isn’t the cheapest choice, but it is by far the most straightforward method of setting up a VPN on your PS4 or PS5.

Before you can accomplish that, you’ll need to choose a service provider. NordVPN is one of the greatest all-arounders, and it’s a wonderful choice for individuals who wish to manually enter VPN information on a variety of routers because it includes plenty of tutorials on its website. There are plenty of VPN services to choose from, and we’ve compiled a list of our favourites in this review of the top VPN services for individuals new to virtual private networks.
It’s worth noting that using a VPN on your router forces every device that connects to the internet to use the VPN connection, which may cause issues for some devices.
Install A Smart DNS Server On Your PS4 Or PS5
If a VPN router isn’t for you, there is a technique to alter the location on devices that don’t support VPNs. It’s known as Smart DNS, and it’s rather simple to set up – the catch is that not all VPN providers support it.
It’s not as smooth as a VPN, as it doesn’t allow for quick location changes like a full VPN programme, and it doesn’t secure your data, but it’s a solid alternative if you have a specific country you’d like to connect your console to.
The good news is that ExpressVPN, Surfshark, and NordVPN all have the feature, so if you want to take this way, you’ll need to sign up for one of those services. If you use ExpressVPN, it includes an instruction on how to get a Smart DNS address for PlayStation.

Here’s how to utilise your Smart DNS address on your console once you’ve received it from your VPN provider:
PS4
- Head to the Settings menu.
- Network Select.
- Select Set Up Internet Connection and select either LAN or Wi-Fi depending on which you use.
- Custom Select.
- To Auto Set IP address.
- Set DCHP Host to Do Not Specify.
- Set DNS to Manual, and input the Smart DNS your VPN provided you with.
- Settings to Auto Set MUT.
- Set Proxy Server to Do Not Use.
- Select Test Internet Connection to verify your settings.
PS5
- Head to the Settings menu.
- Select Network.
- Settings Select.
- Select ‘Set up Internet Connection’ and select either LAN or Wi-Fi depending on which you use.
- Highlight your connection and press the Options button to bring up the options menu.
- Select Advanced Settings.
- Set IP address to Auto.
- Set DCHP Host to Do Not Specify.
- On the DNS settings section, select Manual.
- Input the Smart DNS you got from your VPN provider, and hit Next.
- Set MUT to Auto.
- Set Proxy Server to Do Not Use.
- Select Test Internet Connection to verify your settings.
If everything goes properly, you should be able to connect to your Smart DNS and access material from other countries on your console.
Also Read:Best Way To Check Wifi Signal Strength
Set Up A VPN On Your PC For Your PS4 Or PS5
If your VPN doesn’t support Smart DNS, you can share a connection from Windows, thus converting your computer into a virtual router. Because your computer will need to connect to your broadband router for an internet connection, it will need both an Ethernet port and Wi-Fi (or a second Ethernet port).
Also, make sure you’ve signed up for a VPN because you’ll need the login information.
- Install and connect to the VPN programme of your choice on your PC.
- Connect an Ethernet cable to the rear of your PC (or laptop) and the PS4 or PS5 with the other end.
- Change Adapter Settings is located on the left-hand side of the Control Panel > Network and Internet > Network and Sharing Center window.

4. Right-click on your VPN connection and select Properties from the drop-down menu.

5. Make sure ‘Allow other network users to connect through this computer’s internet connection’ is selected in the Sharing tab.
6. Select Home Networking Connection from the drop-down menu and choose your internet connection. If your computer only has a single Ethernet port, this will have to be a Wi-Fi connection.
7. Select the Easy connection method in Settings > Network Settings > Set Up Internet Connection > Use a LAN Cable on your PS4. Go to Settings > Network > Set Up Internet Connection on your PS5. This will scan and set up your Ethernet connection automatically.
8. When prompted, choose “Do Not Use a Proxy Server.”
9. If everything went well, your console should now be connected to the internet using a VPN. If not, you can test your internet connection.

Set Up A VPN On Your Mac For PS4 Or PS5
If you don’t have access to a Windows PC, you can use a Mac and an Ethernet cable if you have both. Ascertain that your Mac has an Ethernet port and is within range of your console through Wi-Fi.
Oh, and if you haven’t already, sign up for a VPN — we have a list of the top Mac VPNs if you need some help.

- Install your preferred VPN programme.
- Connect an Ethernet wire to the back of your Mac and the console with the other end.
- Select Internet Sharing from the list on the left-hand side of System Preferences > Sharing.
- Select Wi-Fi from the ‘Share your connection from’ drop-down menu.
- Make sure Ethernet is selected from the ‘To computers using’ list.
- To share your internet connection, check the box to the left of Internet Sharing on the list, and confirm the selection if prompted. If the operation is successful, a green icon will appear.
- Connect to the server of your choice using the VPN programme on your Mac.
- Select the Easy connection method in Settings > Network Settings > Set Up Internet Connection > Use a LAN Cable on your PS4. Go to Settings > Network > Set Up Internet Connection on your PS5. This will scan and set up your Ethernet connection automatically.
- When prompted, choose “Do Not Use a Proxy Server.”
- If everything went well, your console should now be connected to the internet using a VPN. If not, you can test your internet connection.

That’s all there is to it! There are four simple ways to use a VPN to connect your PS4 or PS5 to the internet and get the rewards.