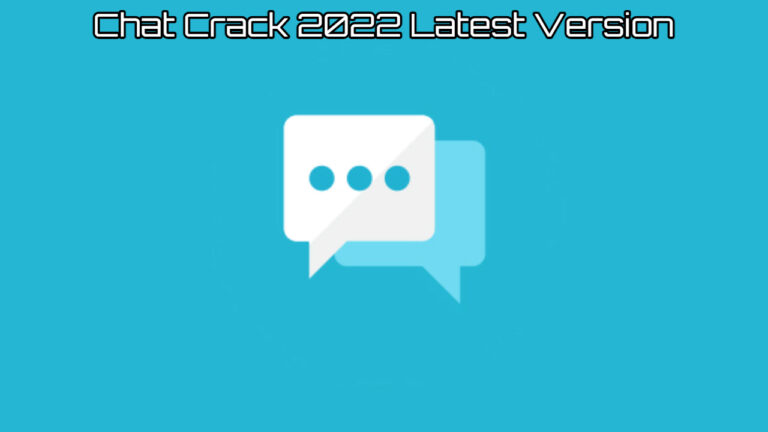Best Ways To Reinstall Windows 10 In 2022. It’s easier than you might think to reinstall Windows, and there’s a simple solution to preserve all of your information intact. On Windows 10, here’s how to accomplish that.
When Windows 10 originally released, Microsoft may have referred to it as “the last version of Windows,” but that was not the case.
Following the cancellation of plans for a spin-off in Windows 10X, Microsoft decided that 2021 would be the time for a true replacement. It known as Windows 11, despite the fact that the improvements it brings aren’t for everyone. The revamped taskbar and Start menu sparked debate, while the new multitasking features and Widgets panel may take some getting used to.
However, not much has changed beneath the surface.Reinstall Windows 10 In 2022. You may have decided to continue with Windows 10 unless you value native Android app support via the Amazon Appstore. After all, support will be provided until October 2025.
However, in 2022, these are your only two viable options. Although Windows 8 isn’t formally out of support until January 2023, we don’t suggest that anyone use it. The same can said for Windows 7, which has been declared unfit for use for over two years.
Most people will take advantage of the free upgrade from Windows 10 to Windows 11 at this point. Installing it, as well as reinstalling Windows 10, is a simple process. This is the subject of this article, and Microsoft has supplied numerous options.
Table of Contents
What You Should Know Before You Begin
There’s even one that can completely reinstall the operating system without messing with your files or preferences. It also means you’ll automatically upgraded to the most recent version of Windows 10, which is great if you’re behind on your software updates.
Like so many other installation tutorials, the speed of this one will determined by the hardware you’re using. For reinstalling Windows 10, an SSD will be significantly faster than a traditional hard drive. Because you’ll be downloading new software, if your internet connection is slow, it’ll take a long time. If you think this is an issue, see our recommendations on how to speed up your internet.
Just don’t expect to be able to use the device for a long after the reinstall process begins; your PC may be unavailable for up to two hours.
Warning: Back up all of your files, music, photos, videos, save games, and web bookmarks before reinstalling Windows using the steps below. Although all of these will maintained, it’s far too risky not to back up any papers that you can’t replace.
You may already have a backup, but because all of your apps will deleted, you should also:
- Any apps that will need to activated again once you reinstall them should deregistered (such as older versions of Photoshop)
- Look into ways to save your game progress so you don’t have to start over.
- Bookmarks on the web preserved (or sign into Chrome or Firefox so they saved to the cloud)
- Once Windows has reinstalled, look for any activation keys you might need to reinstall software.
- To ensure that you can reconnect to the internet, download and store drivers for your network adapter (ethernet or Wi-Fi).
Connect Your Microsoft Account To Your Windows 10 Product Key
Before you begin, there is one more task to complete. You should link your Windows 10 product key to your Microsoft account if you haven’t previously. If you don’t do this, Windows 10 may not be able to reactivate following reinstallation. However, Windows 10 doesn’t always come with a product key, and you won’t get one if you upgraded from Windows 7 or 8.
Go to Settings > Update & Security > Activation whether you have a Windows 10 product key or not. It linked to your Microsoft account if the status states “Windows activated with a digital licence” but nothing more.

Go to Settings > Accounts > Your Info to correct this. Follow the steps to “Sign in using a Microsoft account.” After that, go to Activation and look for the notice that says “Windows activated using a digital licence associated with your Microsoft account.”
However, this only applies to personal accounts; if your PC managed by your work, you may still see the “Windows activated with a digital licence” notification. Don’t worry, after you reinstall Windows 10, you’ll be able to activate it again.
What Is The Procedure For Reinstalling Windows 10?
If your machine is capable of booting into Windows 10, go to the Settings app (the cog icon in the bottom-left corner of the Start menu) and select Update & Security. Under ‘Reset this PC,’ click on Recovery, then ‘Get started.’

Click ‘Keep my files’ in the pop-up that displays.

Choose whether you want to download and reinstall Windows 10 from the cloud or from your device’s current files on the next screen. The former will use a lot more data, but it will take much longer to install locally.

Choose ‘Change settings’ from the next screen.
Select No from the drop-down menu under ‘Restore preloaded apps?’ To save your changes, click ‘Confirm.’

You’ll be taken back to the previous screen, but the first bullet point will now say, ‘Do not restore apps and settings that came with this PC.’ If that’s the case, go ahead and select ‘Next.’

You’ll see a summary of the reset you’re about to execute within a few seconds. Click ‘Reset’ to start the procedure if you’re okay with it.

Windows will be reinstalled in 20-40 minutes, and you will see the login screen. Before you’re moved to your new desktop, follow the prompts to select your location, language, keyboard layout, password, and other information that Windows 10 requires.
No drivers for your hardware will be installed because this is a clean installation. That shouldn’t be an issue with Windows 10, as it should be able to install and configure everything itself if it can connect to the internet.
To do so, hover your mouse over the icon to the left of the speaker (volume) icon, as seen below. If you’re connected through ethernet, the icon next to ‘ICO Guest WiFi’ will appear, but Wi-Fi connections will appear as the icon below.
Whether no Wi-Fi networks appear in the list and a notice appears stating that no connections are available,Reinstall Windows 10 In 2022. either wait and see if Windows manages to install network drivers automatically, or manually install them (provided you downloaded them as advised earlier).

Allow Windows to do its job for at least half an hour once you have a working internet connection. Then look into Device Manager (right-click the Windows icon at the bottom-left of the desktop to see it in the menu). There will be no yellow exclamation marks next to any gadgets if everything is in order. The driver for the network controller is missing in this case.
If this is the case, double-click the network controller’s name to bring up the properties. In the window that appears, click Update Driver and point it to the drivers you downloaded earlier; you may need to unzip the files if the download had a.zip file ending. To do so, simply double-click the downloaded file and select a location to extract the contents.
What Happens If I Can’t Get Into Settings?
If you are unable to boot into Windows 10 and hence cannot complete the procedures above, attempt the steps below.
To begin, turn on your computer and examine any notifications that display before the Windows logo. Some laptops and PCs have a ‘secret’ hard drive that contains a full Windows backup. “Press F10 for restore choices,” for example, is a common message. Reinstall Windows 10 In 2022. Although each PC is different, you may be able to restore factory settings. This deletes everything on the hard drive and copies the hidden version of Windows back on, restoring your machine to the condition it was in when it left the factory.

You can also reach the advanced boot options menu by hitting the F8 key, which should include a ‘Repair Your Computer’ option.
If none of those methods work, try the following:
- Get Microsoft’s Media Creation programme, which will help you build a bootable USB flash drive with Windows 10. If your machine won’t boot into Windows, you may need to accomplish this on a working computer. Also, save this drive for future reinstallations. When using Windows 7 or 8, you can also use the disc to upgrade an existing Windows installation by simply running Setup.exe from the drive.
- Use your USB flash drive to start the non-working PC. But make sure you’ve backed up everything first, because the process will wipe your C: disc. If you haven’t made any backups, you may need to remove the hard disc and connect it to a functional PC to copy the information.
- If the PC won’t boot from the USB drive, go into the BIOS by hitting Delete, F2 (or the key indicated on the boot-up screen), and then seek for ‘boot’ or’startup’ choices to pick a removable USB drive as the initial boot device.
- After the PC successfully boots from the USB flash drive, you’ll see the Windows logo and a page similar to the one below, where you can select your language. Simply follow the instructions, making sure to select the proper hard drive and partition for Windows installation. If it’s a fresh drive, it’ll be empty, thus you’ll have to go with the single option: the vast unallocated space.

. Your computer will reboot once the installation is complete. A Windows logo and a huge circular progress indicator will appear. Keep an eye on the installation process because it will reboot your computer multiple times and may prompt you to remove the DVD or flash drive.