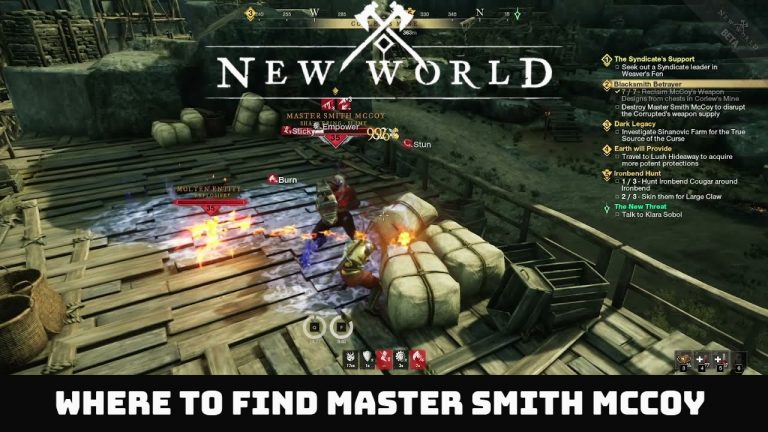Destiny 2: How To Fix Marmot Error Code. Because Destiny 2 is always online, gamers will see a variety of strange error codes. This can be aggravating while attempting to relax after a long day by playing a game. In Destiny 2, here’s how to resolve the MARMOT error code.
Table of Contents
Destiny 2: How to Fix MARMOT Error Code
First and foremost, what does the MARMOT error code mean?
“When the Destiny 2 game files are faulty and need to be restored or confirmed, this error occurs.”
Bungie has detailed instructions for fixing the MARMOT problem code for each platform. Simply select your platform from the list below and follow the steps to resolve the issue. The official Bungie Help page provided all of this information.
Also, before getting started, it’s always a good idea to check Bungie’s server status to see if it’s having any issues. This may eliminate any debugging on your end while you wait for Bungie to fix the problem.
Steam

- Close Destiny 2
- Right-click on Destiny 2 in Steam’s Library
- Select “Properties” then “Local Files”
- Select “Verify Integrity of Game Files”
- Restart Destiny 2
If the issue persists, you’ll need to remove Destiny 2 and reinstall it from scratch on Steam.
Also Read: How to Get Salt Cracker in Lost Ark
Consoles
- Go to the console’s home screen and quit out of the Destiny 2 app
- Clear the console cache
- Power down the console
- Once the console is completely powered down, unplug the power cord from the back of the console
- Let the console sit unplugged for at least 5 minutes
- Plug the power cord back into the console and power it on
- Re-launch the Destiny game
- Restart the console
- Restart Destiny 2
If the issues are still persisting on coles, there are more advanced steps that can be taken for PlayStation and Xbox, which we have listed below.
Advanced PS4 and PS5

- Turn the console off while holding down the power button to put it into Safe Mode.
- When the console is turned off, press and hold the power button for seven seconds, or until it beeps twice, then release it.
- Connect the controller to the console using a USB cable.
- Choose “Rebuild Database” once you’re in Safe Mode. There will be no files deleted as a result of this. This will scan your entire hard disc and correct various issues (such as corruption), resulting in improved performance and a lower risk of a game crashing.
Xbox One and Xbox Series X|S
- Close the Destiny 2 app and return to the console’s home screen.
- Open Settings by pressing the Xbox button on the controller.
- Select “Blue-ray” from the “Devices & connections” menu.
- Select “Persistent Storage” from the drop-down menu.
- Choose “Clear persistent storage” from the drop-down menu.
- Hopefully, this resolves your MARMOT problem in Destiny 2. If you’re still having issues with the code, you can always submit a support ticket and wait for a response from the team.