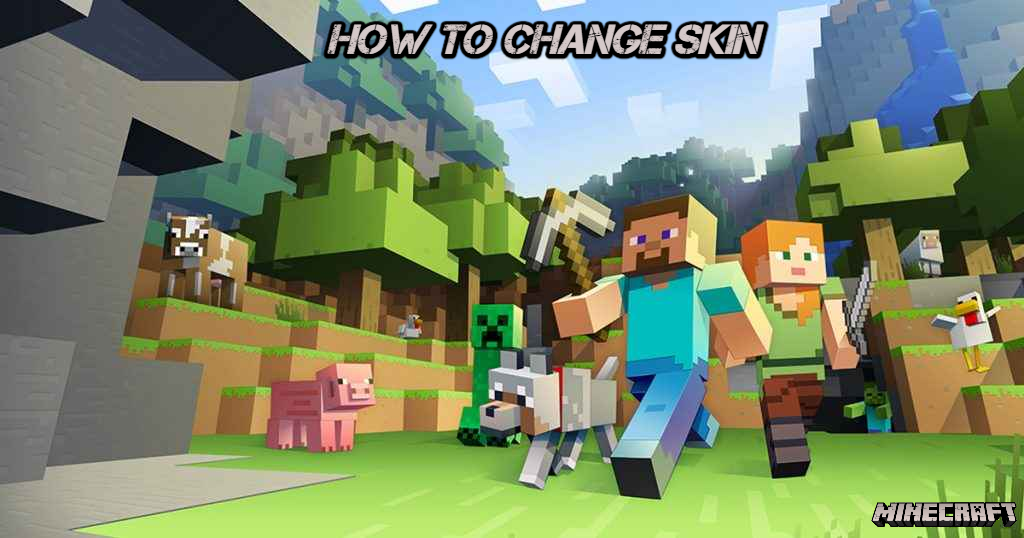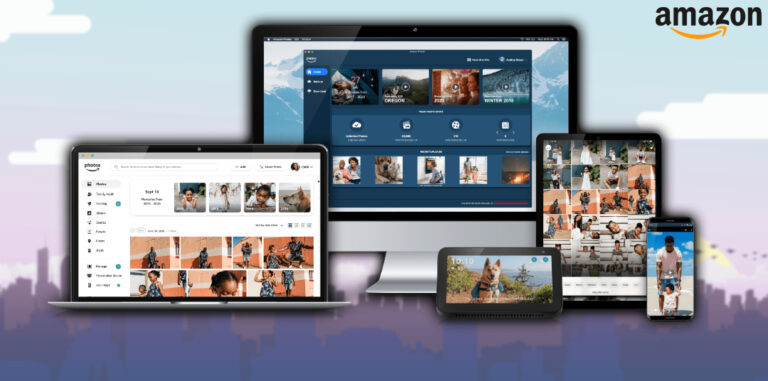How To Change Skin In Minecraft 2022. Have you grown tired of the default Minecraft skins? On PC, consoles, and mobile devices, here’s how to change your skin in Minecraft.
Minecraft is a game where players can create amazingly complex movie recreations, villages, and more, but it doesn’t really apply to your default character skin. In truth, we believe that Minecraft’s default skins are lacking, but how can you change your character’s skin without a built-in skin editor?
The good news is that changing skins in Minecraft is possible, albeit the process varies slightly between platforms. We’ll show you how to alter your skin in Minecraft on PC, console, and mobile.
Table of Contents
In Minecraft For PC, You Can Change Your Skins
Changing skins in Minecraft for PC is simple once you understand how:

- Download the skin you want to apply to your character from a third-party Minecraft skin website like Minecraft Skins. Make a note of where you saved the downloaded file (usually the Downloads folder).
- Go to the official Minecraft website.
- To log in with the account connected with Minecraft on your PC, go to the Menu icon and click Profile.
- Select the file you downloaded earlier and click Open after clicking the Browse option.
- To save your unique skin, click Save.
The custom skin will be applied to your character in Minecraft on your PC once it has been submitted.
Changing Skins In Minecraft PE

Minecraft PE owners can participate in the custom skin fun as well, despite the fact that it does not provide the complete Minecraft experience.
Also Read:How to transfer PS5 screenshots and videos to your phone
- Go to a third-party Minecraft skin website, such as Minecraft Skins, on your mobile device.
- On the page of the skin you’d like to apply to your character, click download. The download of the picture file should start immediately on the latest versions of iOS and Android.
- In Minecraft PE, go to the lower-right corner of the screen and tap the coat hanger icon.
- Select the file you downloaded previously from the Choose New Skin menu.
- In the top-left corner of the screen, tap the blank skin symbol.
- Select the proper skin model (if you’re unsure, press the one on the right) and tap Confirm to save your choices.
Your character’s default skin should now be the one you choose!
Changing skins In Minecraft On console
Before we go into how to change skins in Minecraft on consoles, it’s important to note that the procedure differs slightly from that described above.
You can’t download and apply skins in the same manner you can on most consoles because they don’t have a mechanism to store downloaded files. Instead, you’ll have to make do with the free and paid skins that are already available in Minecraft.

Now that you’ve got that out of the way, here’s how to change skins in Minecraft on console:
- Start Minecraft.
- Select Help & Options > Change Skin from the main menu.
- Choose a skin pack from the left-hand menu.
- Choose the skin you want to use on your character. (If the skin you’ve chosen isn’t free, you’ll be taken to your platform’s Store to buy it.)
Once you’ve chosen a skin, it should automatically become your character’s default.
Take a look at how to teleport in Minecraft and how to assign extra RAM to Minecraft for more Minecraft help.