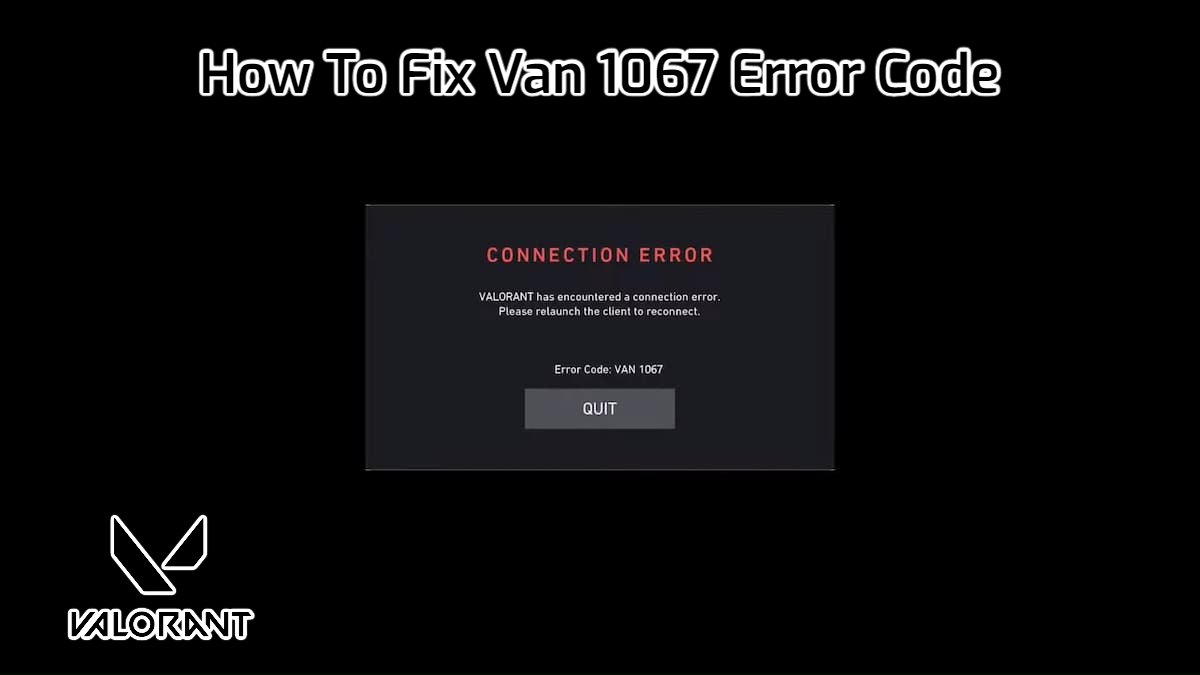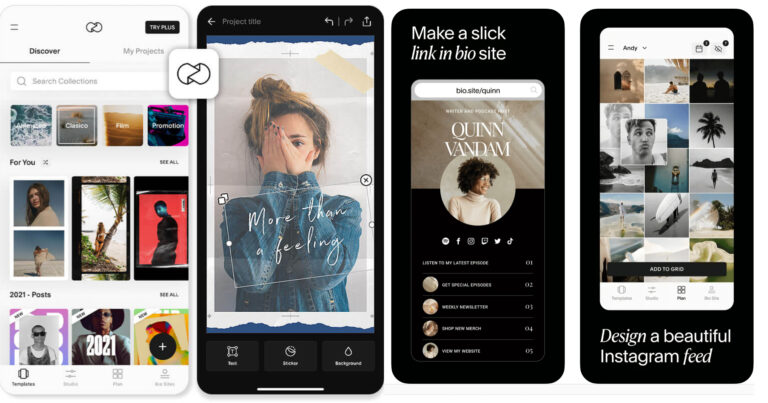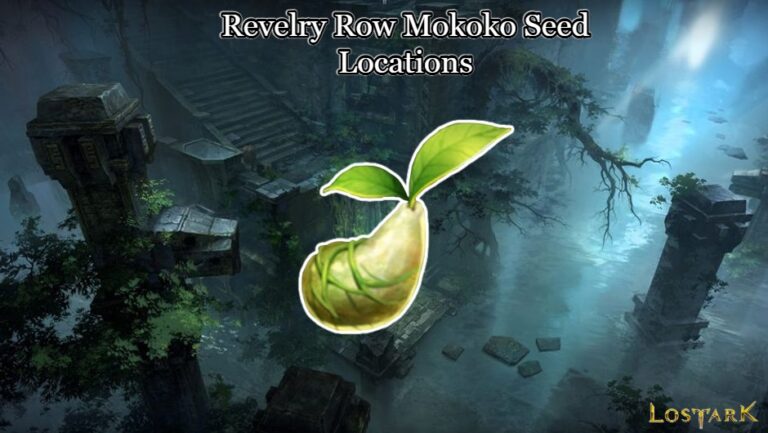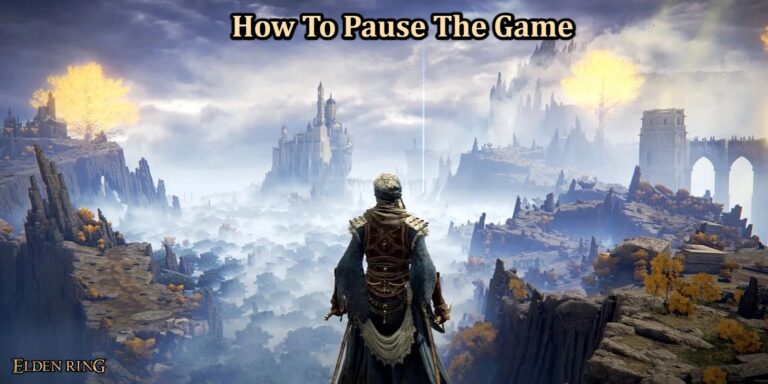How To Fix Van 1067 Error Code In Valorant. A new Error Code is torturing the Valorous Community. VAN 1067 is a relatively new code that many gamers acquired when they upgraded their Windows operating system, as Windows blocked crucial elements that Valorant need to function. In this article, we’ll show you how to fix the VAN 1067 Error Code in Valorant.
The VAN 1067 Error Code is a recent occurrence that occurred after players upgraded from Windows 10 to Windows 11. The issue caused by your operating system’s BIOS settings. The solutions to this problem listed below.
Table of Contents
VAN 1067 Fix List

First and foremost, players must ensure that all drivers have properly installed and are up to current. If already updated, players must do so first.
Fix #0 (Startup)
Deactivate automatic programme launch.
If you have Discord installed, you may need to turn it off so it doesn’t start up automatically.
Also Read: How To Join In Honkai: Star Rail
Fix #1 (Windows 10)
Reverting to Windows 10 or contacting Riot Support are two options for fixing this. You can return to Windows 10 by navigating to the Recovery Options menu in the System Settings menu and selecting ‘go back to earlier build’ when prompted.
Fix #2 (Step-by-Step)

- TPM 2.0 should enabled.
- To get to BIOS on startup, you’ll need to turn off your computer completely. You can do this by pressing F2 or DEL during your computer’s startup procedure.
- From here, enter Advanced Mode and select the ‘Security’ or ‘Miscellaneous’ option. Once you’re inside, look for the Intel Platform Trust Technology (IPTT) or AMD CPU fTPM option. Depending on the CPU you’re using, you’ll need to enable one of these.
- Boot with confidence.
- You’ll need to enable Secure Boot on your PC after you’ve activated this setting. To discover this, look in the same set of menus for ‘Windows OS Configurations’ or ‘Boot choices.’
- When you’ve found one of them, look for the ‘Secure Boot’ option and change your BIOS to UEFI mode. You should be able to restart the VGC service after enabling Secure Boot. Restart your computer and log in as usual after you’ve performed the instructions above.
- Activate the VGC Service
- In the text box that appears, press Windows Key + R and type Services.msc. Locate the ‘vgc’ service and start it from the right-click menu.