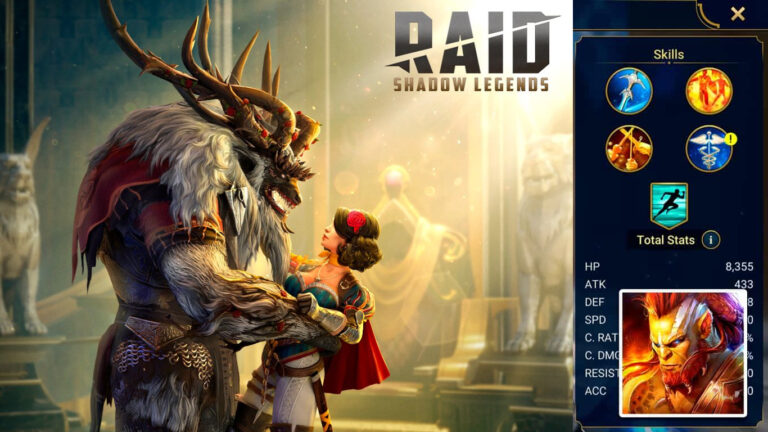Best FPS Settings For Halo Infinite. In competitive games like Halo Infinite multiplayer, minimising input delay and maintaining maximum frames is critical. Professional players will take any competitive advantage they can get, whether it’s hardware-related or due to specific in-game settings. These are the best Halo Infinite settings we found for maximum FPS and consistency.
In competitive games like Halo Infinite multiplayer, minimising input delay and maintaining maximum frames is critical. Professional players will take any competitive advantage they can get, whether it’s hardware-related or due to specific in-game settings.
Table of Contents
How to Improve Halo Infinite Performance
- Windows optimizations
- Update graphics card drivers
- Halo Infinite compatibility options
- Remove the Multiplayer High-Res Textures
- Modify in-game settings
Windows optimizations
- Enable Game Mode in Windows.
- Enable Hardware-accelerated GPU scheduling in Windows
To improve performance, we can make a few changes in the Windows settings. To begin, press the Windows key and type Game Mode. Into the search box to open “Game Mode Settings.” Make sure Game Mode is enabled. As it prevents any unnecessary tasks from running in the background while you play.
Second, press the Windows key and type Graphics Settings into the search box. Open the Graphics Settings window and enable Hardware-accelerated GPU scheduling to reduce latency and improve performance. After enabling this setting, you must restart your computer.
Update your graphics card drivers
Next, whether you have an Nvidia or AMD card. You should update your drivers. Both companies have released new graphics card drivers that improve Halo Infinite performance. To update your card, go to the Nvidia or AMD websites and follow the on-screen instructions.
Options for Halo Infinite compatibility
There are also some Halo Infinite compatibility options that we can edit to give us an extra boost. Open your Halo Infinite folder by launching Steam, going to the Library, right-clicking Halo Infinite, selecting properties, selecting Local Files, and clicking on Browse.
Locate the HaloInfinite.exe file. Right-click it, and then select properties. Go to the Compatibility tab and
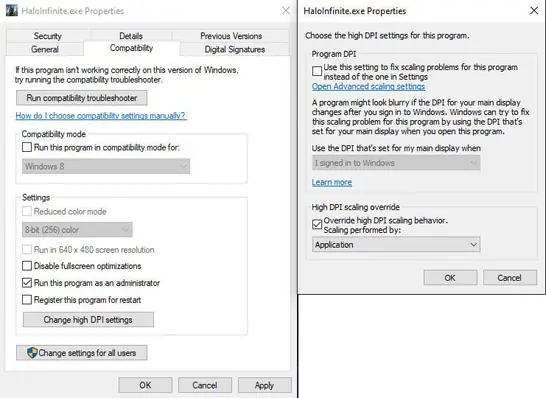
Remove the High-Resolution Multiplayer Textures.
Regardless of your PC. Halo Infinite instals high-red textures by default in multiplayer. You may want to disable these textures if you are using a low-end computer or older hardware. To accomplish this, follow these steps:
- Launch Steam.
- Find and right-click Halo Infinite in the library.
- Click on Properties.
- Navigate to DLC.
- Uncheck Multiplayer High-Res Textures (7.68 GB).
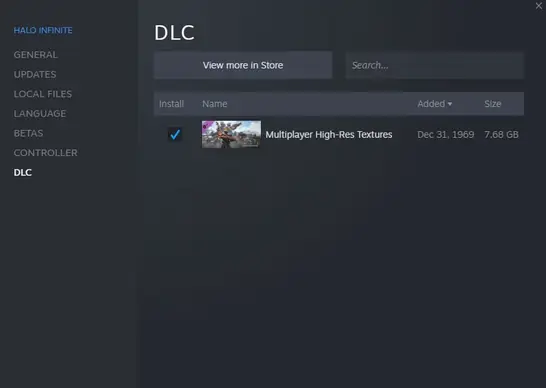
Halo Infinite settings
Here are the best Halo Infinite settings for maximum FPS:
Video Settings
- Minimum Frame Rate: Off
- Maximum Frame Rate: Unlocked
- Vsync: Off
- Limite Inactive Frame Rate: Off
- Quality Preset: Custom
- Anti-aliasing: Low
- Texture Filtering: Low
- Ambient Occlusion: Low
- Texture Quality: Low
- Geometry Quality: Low
- Reflections: Off
- Depth of Field: Low
- Shadow Quality: Low
- Lighting Quality: Low
- Volumetric Fog Quality: Off
- Cloud Quality: Low
- Dynamic Wind: Off
- Ground Cover Quality: Low
- Effects Quality: Low
- Decal Quality: Low
- Animation Quality: Auto
- Terrain Quality: Low
- Simulation Quality: Low
- Flocking Quality: Off
- Async Computer: Test with your setup
- Blur: 0%
- Screen Shake: 0%
- Exposure: 0%
- Speed lines: Off
You can edit the resolution scale if you are still having poor. Performance after updating these settings. Test with lower settings such as 90% and see if you get an FPS boost.
UI Settings
- Tips & Tutorials: Off
- Text Chat: Off
- FPS Counter: On
- Network Statistics: On
- Chromatic Aberration: Off
- Bloom: Off
- Parallax: Off
Accessibility
- Subtitle Visibility: Off
Those are the best settings for maximum FPS in Halo Infinite. Results may vary wildly for different setups. So feel free to do some experimenting with a few of the options.