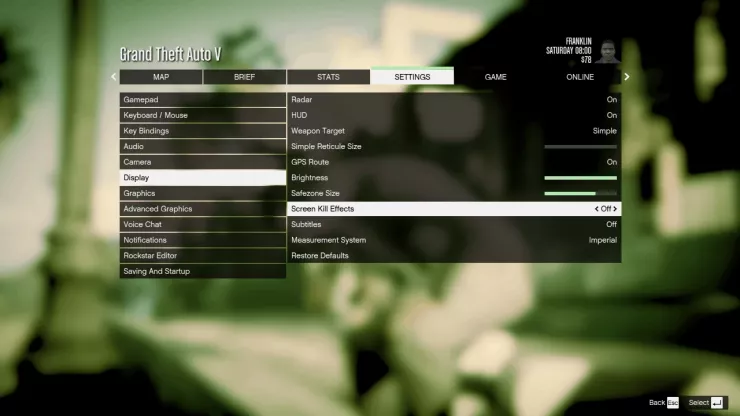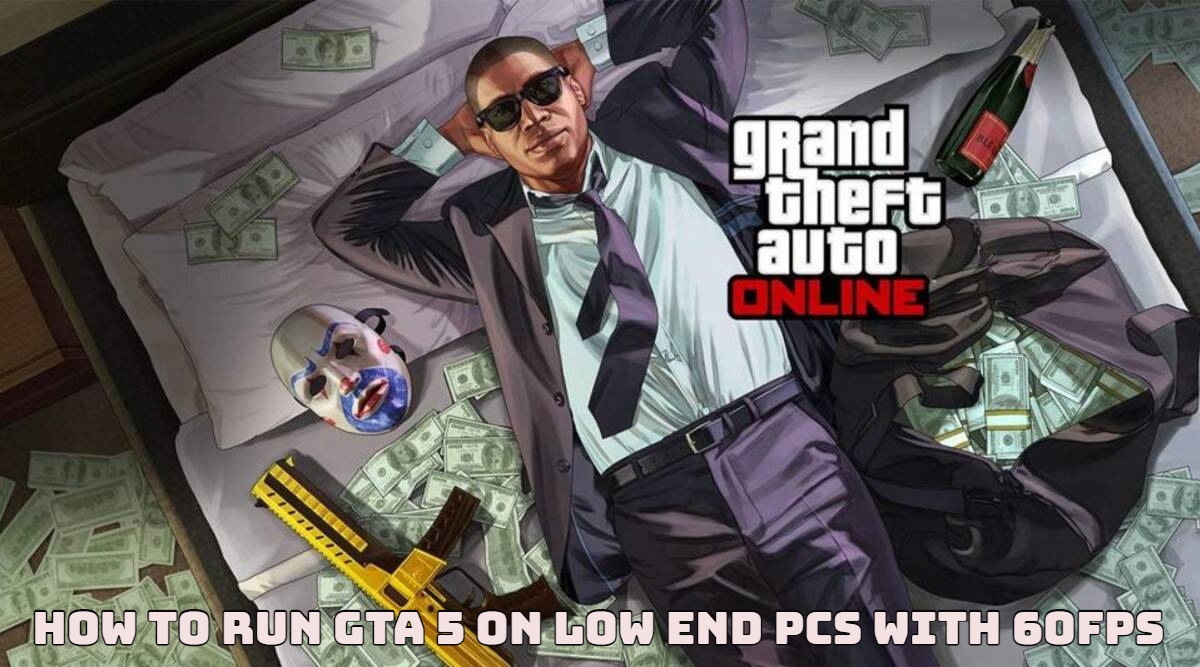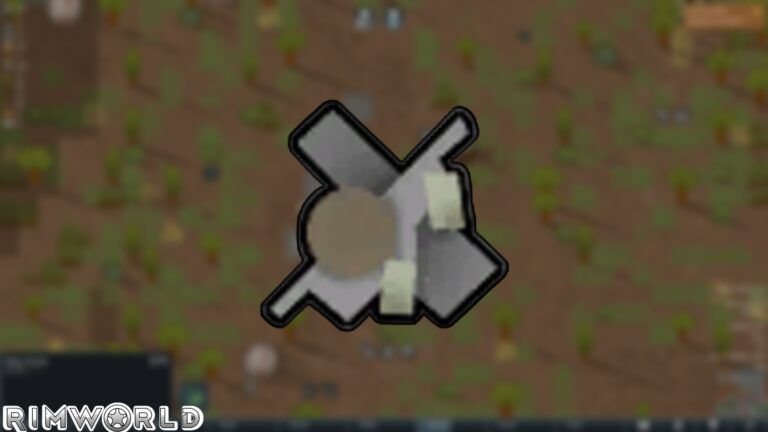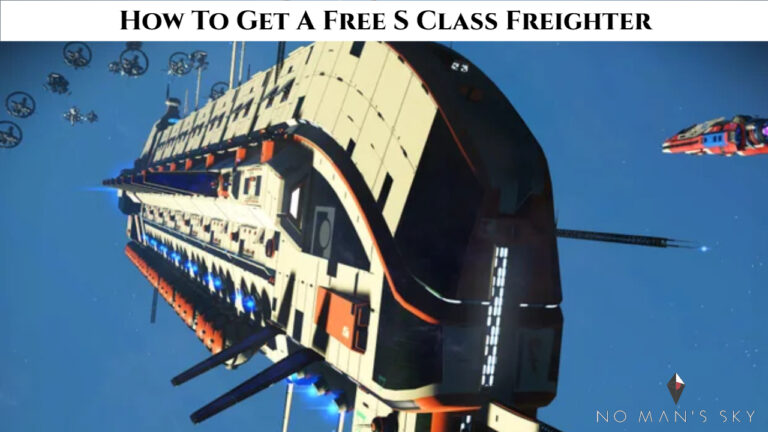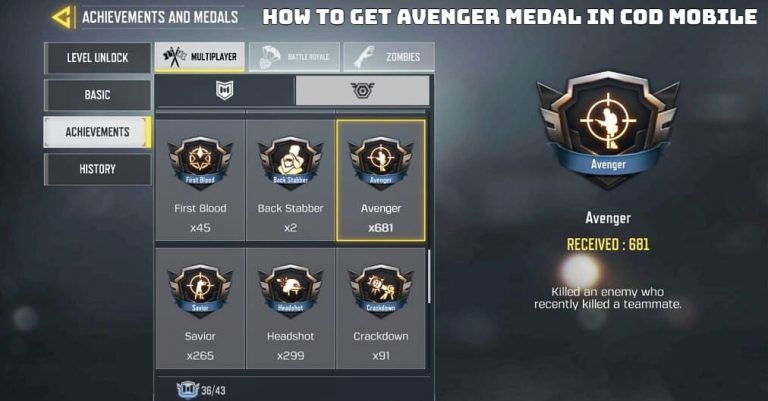How To Run GTA 5 On Low End PCs with 60fps. A decade after its release, GTA 5 is still a demanding game. There are tonnes of graphics settings and visual effects added by Rockstars to keep up with modern standards. While this may sound like a good thing, players with potato PCs will find it increasingly difficult to play the game. We’ll show you how to run GTA 5 on a low-end PC in this article.

Ensure that your PC is capable of running GTA 5 before making any of these changes. However, playing GTA 5 at low graphics settings is not worth the time.
Table of Contents
GTA 5 Minimum Requirements
- Processor: Intel Core 2 Quad CPU Q6600 @ 2.40GHz (4 CPUs) / AMD Phenom 9850 Quad-Core Processor (4 CPUs) @ 2.5GHz
- Video Card: NVIDIA 9800 GT 1GB / AMD HD 4870 1GB
- Memory: 4GB
- HDD Space: 90GB
Now, without further ado, here are the best method to improve GTA 5’s performance on weaker systems.
1 – Use Cheat Engine
Using Cheat Engine, which is a free cheating software programme, you can speed up your gaming experience. Cheat Engine can be downloaded from its home page at cheatengine.org and installed on your PC using the appropriate software.
Firstly, run the game and make sure you load up completely in the save house.
- Minimize the game and open Cheat Engine.
- Click on a small computer icon at the top left corner to display all the current processes ongoing on your PC.
- Select GTA 5 game and click on the “Enable Speed Hack” button.
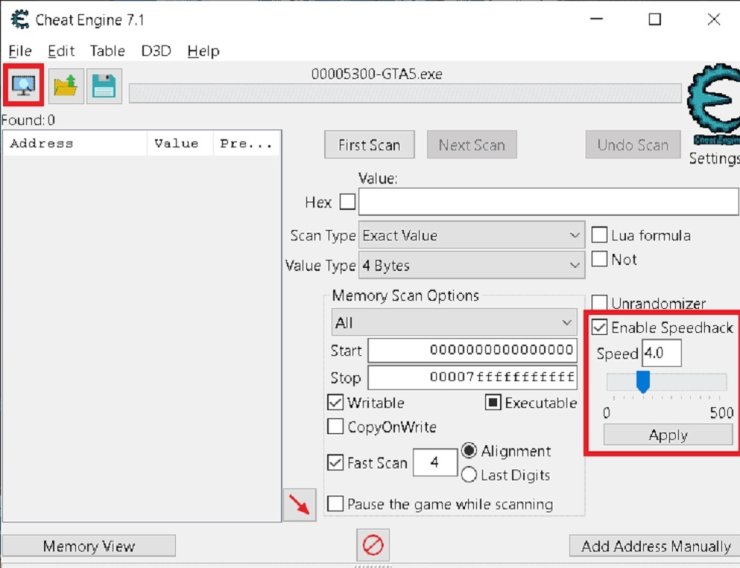
GTA 5’s slow PC can now be loaded with this hack, which is a rather forced method. As a result, you won’t experience any lag.
When playing on a low-end PC, set the value between 5-8, playtest, and then lower it if necessary. Speedhack ruins the audio of the game, so it’s best to turn it down or off. Here’s how to run GTA 5 on a low-end PC using brute force.
2 – Use Graphics Mods
As a result, GTA 5 can run smoothly on low-end PCs thanks to a variety of mod scripts that reduce lag or downgrade graphics. General rule, mods work by activating the release version’s hidden graphic configurations. As a result, the following can be seen:
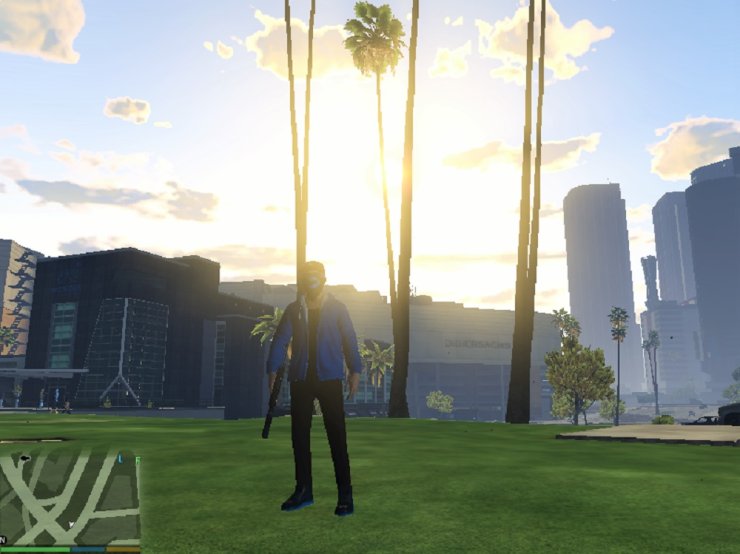
You can find the majority of these mods at gta5-mods.com, the game’s most reputable mod site.
If your PC is at the lower end of the low-end spectrum, you’ll want to install HD Low End, Very Low End PC Settings, and Extreme Low End PC Settings (512Mb VRAM) for the absolute lowest tier.
You should be able to play GTA 5 on PS2 graphics after installing these mods. The download files contain installation instructions.
3 – Change PC and in-game settings
As an alternative to installing cheat engines and mods on your PCs, you can also adjust the device’s settings to make GTA 5 run as smoothly as possible.
PC settings to run GTA smoothly
Before optimizing the in-game settings, you need to deal with the PC settings. Firstly, it is recommended to disable the fullscreen optimizations and enable the high DPI settings for the GTA 5 application using the steps below.
- Go to your GTA 5 folder, and right-click on GTA 5 application, and select Properties.
- Find the disable fullscreen optimization option in the Compatibility section. Select it and click on Change high DPI settings.
- Select “Override high DPI behavior” and click on Ok to save it.
- Apply the same properties for GTA 5 launcher and PlayGTAV.
Furthermore, you should turn off all other applications and redundant processes on your PC while running GTA 5, using Task Manager.
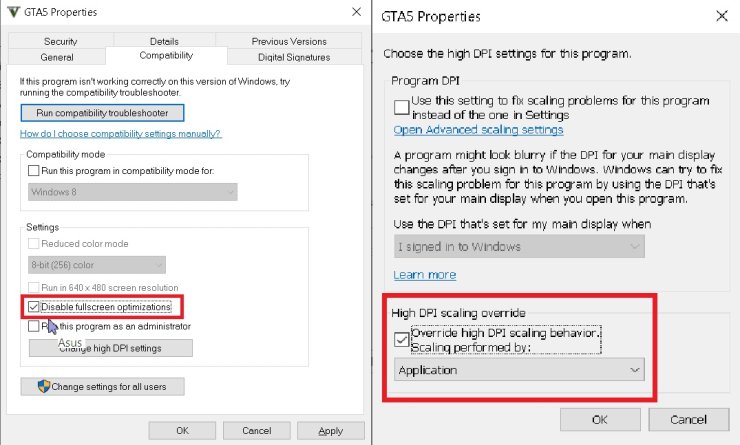
Graphics Settings for GTA 5 low end PCs
It’s time to start GTA 5 and tweak the in-game settings to boost the game’s performance once you have completed the above PC settings. GTA 5’s graphics performance can be maximised by following these simple instructions.
- Ignore Suggested Limits to OFF
- Directx Version: Directx 11
- Resolution: Default Monitor Resolution else 1280×720
- Aspect Ratio: Default
- Refresh Rate: Default Monitor Refresh Rate
- FXAA: On
- MSAA: 4x
- Nvidia TXAA: Off
- Vsync: Off
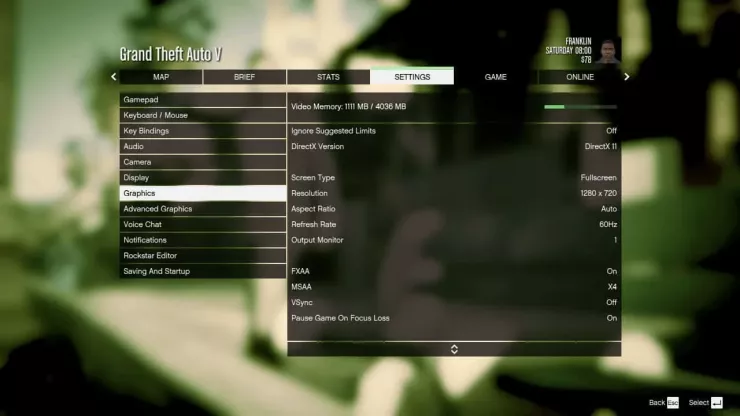
- Population Density: Low or Medium
- Population Variety: Low
- Distance Scaling: Low
- Texture Quality: Medium
- Shader Quality: Medium
- Shadow Quality: Low
- Reflection Quality: Low
- Reflection MSAA: Off
- Water Quality: Medium
- Particles Quality: Low
- Grass Quality: Medium
- Soft Shadows: Sharp
- Post FX: Normal
- Motion Blur: Off
- Depth of Field: Off
- Anisotropic Filtering: Off
- Ambient Occlusion: Off
- Tessellation: Off
Advanced Graphics Settings:
- Long Shadows: Off
- High-Resolution Shadows: Off
- High Detail Streaming While Flying: Off
- Extended Detail Scaling: Off
- Extended Shadows Distance: Off
- Frame Scaling Mode: Off
Furthermore, you also need to turn off the Screen Kill Effects and First Person Ragdoll in Display and Camera settings, respectively.