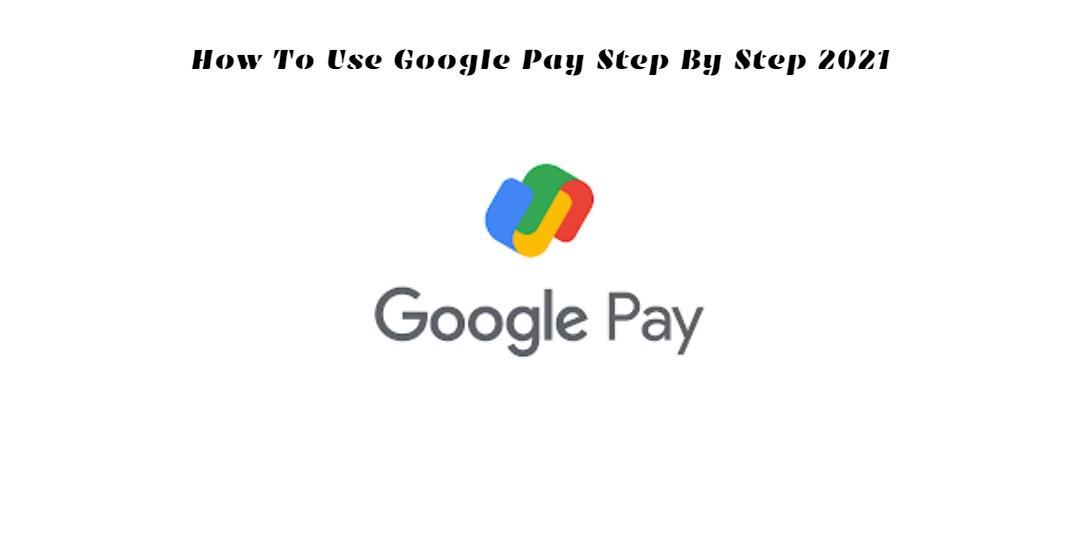How to use google pay step by step 2021.The UPI payments applications were used to remove digital payments in India a few years back. Google Pay is one of Google’s most common applications that runs on a Unified Interface for Payments (UPI). Launched initially as ‘Tez by Google,’ later Google Pay was rebranded.
It is also the best time to do so with the government’s promotion of digital transfers and prepaid purchases for the next time since lockout. This is the whole tutorial to how to launch the software and use it like a professional.
Table of Contents
What is UPI?
Unified Payment Interface stands for UPI. It is a device that can manage many bank accounts on a single smartphone app. It combines many financial functions such as transfers, balance of payments and many more. The UPI applications run 24×7 and are instantly paid in real-time.
NPCI has launched the UPI pilot programme, with 21 banks, in India, and now sponsors more than 140 banks.
Pre-requisites to use Google Pay:
- A bank account linked with mobile number
- A valid debit card
- Android/iOS smartphones (non-rooted)
How to Install and set up
Note: Give access to the necessary permissions when asked
- Install Google Pay from Play Store

- Once installed, open the app and enter your mobile number linked with your bank account
- Pick your Google account, and hit the Next button
- You will get the OTP and Google Pay will automatically verify it
- Select the option to secure your account with a current phone screen lock or create a new 4-digit Google PIN
- Once the above steps are completed, you’ll be taken to the app’s home screen
Adding bank account on Google Pay
- In the home screen, tap on the profile icon on the top right corner

- Under the payment methods, click on the Bank account
- Click on Add Bank Account
- Select your bank from the list
- Allow your phone to send SMS
- Your bank account will be displayed with the UPI ID. It is an automated process
- Click the Activate account button below
- You will be taken to a page where you will have to enter the last 6 digits of your debit/ATM card along with expiry date
In case you want to change your app language later, you can click on the profile icon in the home screen, then tap on settings. Now, click on the language and select your preferred language.
How to add multiple bank accounts and check balance

You can also connect more than one bank account with Google Pay. You only have to take the same steps as before to connect different accounts. Tap on the home screen profile picture and click the current bank account. Now steps 2 to 10 must be repeated again.
Checking the bank balance is pretty straightforward. You scroll down on the home page, click on the “check account balance” and click on the bank account for which you want to check the balance. Now, tap on the View Balance, enter UPI code and you will get the balance.
Also Read:COD Modern Warfare 3 Remastered Release Date And Leaks 2021

Also, you can set the primary bank account from which you want to send/receive money. It is the same as Check balance, you can select “Set as primary account” and that particular bank account will be made your default bank account.
User Interface
You can do anything on the Home screen. At the top right, your profile icons include your account details. You will have account information such as your phone, mobile number, UPI ID, bank account details, and more in your Google Pay account.
You do not have to use this screen much after you have finished your setup. On the left of your home screen you’ll see an icon to pay for the scanner (more on that ahead).
The second half of the home screen is where all the major transactions happen. It will have your recently transacted people with their name and profile icon with “People” tag along with a “Pay” button towards the right. Just below this, Google Pay has another section called “Businesses and bills” with recent translation history. It is tagged along with an explore button. There is a Rewards, Offers, and Referrals section just below.

Lastly, to check your payment history, you have “See all payment activity” and “Check account balance” sections. There is also a “New Payment” floating button on the home screen.
How to pay using Google Pay
With Google Pay app, you can pay in many ways. Let’s take a look at all the methods here:

Pay with mobile number/name
For any person across the country, you can pay with just his/her mobile number. If the contact is saved in your phone, it’s pretty straight forward.
- Click on the “New Payment” button on the home screen
- Select the contact from the list or enter the phone number
- You’ll be taken to a new screen, click on “Pay” and enter the amount. Adding a small note below the amount would be handy.
- Tap on “Proceed” to pay
- Enter UPI PIN and money will be transferred instantly
Pay with QR code/Spot Code
QR code/Spot code pay Pay
You can pay with a QR code scanner when you go to some store or other business. Scan the QR coding, enter the number, and enter the PIN on the top-left side of the device. Should anyone give you his/her QR code via WhatsApp or other applications, you can use the “Upload from the gallery” menu icon (three dots) to access the picture from the top right corner of the scanner tab.

Google has also recently launched a new spot code. Spot coding in India is Google’s Google Pay graphic code. The QR code functions in the same way. Spot code can be shared and scanned. The spot codes enable traders to pay for their brand experience.
- Open Google Pay
- Tap on the scanner icon
- Now, click on “Show my Spot Code”
- People can scan the code with Google Pay scanner
Pay with Bank account info

- Click on “New payment” in the home screen
- Tap on Bank transfer
- Fill Account number, re-enter, IFSC code, and recipient name
- Click continue
- Enter the amount and note
- Enter your UPI PIN
Self Transfer
You should take these procedures if you have many bank accounts and want money to be transferred between them.
- Tap on “New payment”
- Select Self-transfer
- Select from and to account, click next
- Enter amount

How to receive payments on Google Pay
Request
Requesting is the easiest way to receive money from someone. As the name suggests, you can directly request money from someone on the app.

- Click in the user chat head on the home screen or select a user by tapping on New payment
- Now, tap on Request
- Enter amount and note
Also Read:PUBG Mobile 1.4 Update Download Link
Receive with UPI ID
- Click on the profile icon
- Under your name and mobile number, you’ll see your UPI ID
- Send that to the person from whom you want to receive the payment
- Ask them to enter the same UPI ID, verify your name and then complete the payment
Receive with QR code

- Click on the scanner icon
- Select “Show my spot code”
- Ask the person to scan and complete the payment
Recharge and Bill payments
Google Pay helps you not only to pay and get money, but also to re-charge mobile, pay for zomato food, book tickets and much more. Tap on the current billing page and the Business tab. You can see here the payment option Recharge and Bill.
To recharge cell phones, simply hit and enter your telephone number, choose the operator and schedule. To enter the UPI PIN, click on “Pay method.”
Payment solutions for DTH charge, gas, telephone postpayment bill, cable, LPG booking, fixed-lines, power and more are available under the Bill payment parts. You will have to enter the account ID/customer ID that is generated on your bill every month for energy and water bill generation.
If you enter the bill and set-up your account, the bill status, the payment due date and the balance will be notified each month. Payment may be done with a click on the ‘Paid Bill’ button.

Change UPI PIN
- Click on the profile icon
- Tap Payment methods
- Select a bank account
- Click on the top-right menu option(three dots)
- Select change PIN
- Enter the current PIN
- Set new PIN, re-enter PIN to confirm

Remove bank account from Google Pay
- Click on the profile icon
- Tap Payment methods
- Select a bank account
- Click on the top-right menu option(three dots)
- Select Remove account
- Hit continue
The app will delete your account.
If you like the Google Pay account to be closed entirely, you can do that too. Scroll down to Close Account and tap -> click Close. Click On. You will be logged out of UPI accounts.
If you decide to use UPI applications such as Google Pay, the way you pay money can change entirely. It provides you with many banking functions. When we lock down, the scan and pay feature would be helpful if we need to keep social distance.
Protection features are also used in Google Pay. Any time you open the app, you are asked to open your display with a fingerprint/pin/password. Payments are also guaranteed with UPI PIN.
- How To Increase Max Health In Steamworld Heist 2

- How To Recruit All Crewmates in Steamworld Heist 2
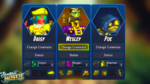
- How To Increase Steamworld Heist 2 Crew Capacity

- How to Find and Collect All Hats in SteamWorld Heist 2

- Steamworld Heist 2: How To Use Reputation

- Steamworld Heist 2: How To Get Reputation

- How To Get and Use Cogs in SteamWorld Heist 2

- Best Way To Earn Gallons in SteamWorld Heist 2

- SteamWorld Heist 2 : Best Tips and Tricks for Every Mission

- SteamWorld Heist 2 Price

- Star Wars Bounty Hunter Secret Locations

- Best Bounty Hunter Weapons Star Wars