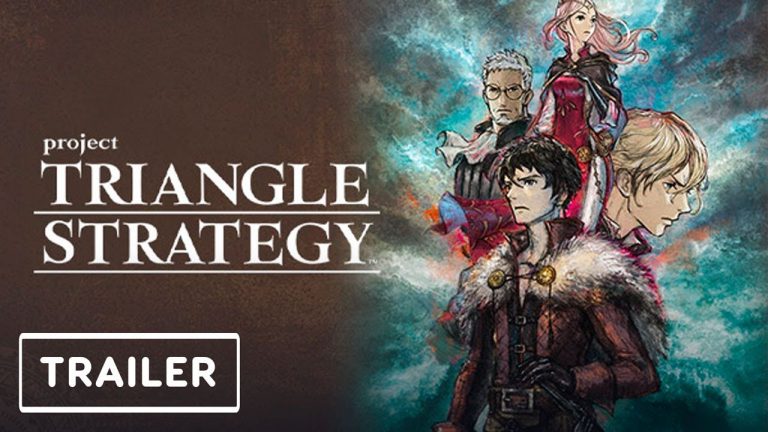How to download and install the Google Play Store.The Google Play Store receives regular updates, which is awesome news. The not-so-great news is that it can take weeks, or for some users much longer, to get the next iteration. The basic feature never improves so it’s not all that horrible to be fixed on an older version. We appreciate, however, the urgent need to make your computer the new and biggest update.

Table of Contents
How to download and install the Google Play Store
Check your current version
The first thing you want to do is see which version to update the new version of the Google Play Store.
This can be done as follows:
- Open your Google Play Store app.
- Open the settings.
- Scroll to the bottom. You’ll find the “Play Store version” there.
This is important because you do not want to unintentionally instal an outdated version of Google Play. You would also like to ensure that a stable version of your handset is downloaded. This is not supposed to be a challenge unless you rock some old Android version like 2.3 Gingerbread — if so, it is likely time to replace your handset!

Step 2: Download Google Play Store via an APK
This is a fairly self-explanatory move. The Google Play Store, like every other Android app, is available in APK format. APKs can be obtained from websites, tech blogs, and trustworthy individuals on forums or elsewhere. However, for the time being, APKMirror is likely your best bet for trustworthy Google Play Store APKs. Here’s a quick guide to getting the Play Store app:
- Find the version of the Play Store you want. If you want a newer version, reference your current version and see if a new one is available.
- Download the app by following the website’s instructions.
There are a few other locations where you can find latest Play Store APKs. However, APKMirror is simply the simplest form, and it is one that most people trust. You should have no trouble obtaining it from there.
Step 3: Deal with security permissions
Unknown Sources has been a feature in Android for a long time. When activated, it forbids users (and other software) from downloading apps from sources other than the Google Play Store. This is now a per-app authorization rather than a device configuration in Android Oreo. As a result, there are two distinct pieces of this one.
Before Android Oreo:
- Enter your device settings.
- Go to “Security”.
- Find the Unknown Sources option and check the box. A warning will pop up which you should definitely read. Once done, hit “OK” and this will enable you to install APKs from Unknown Sources.
If Unknown Sources isn’t in the Security settings, try finding it in the Privacy settings or Application (Apps) settings.
After Android Oreo:
- Begin installation with a file browser or through the web browser.
- Android will tell you that the app doesn’t have permission to install APKs. Click the available Settings button in that prompt.
- In the next menu, tick the box that lets that app install APKs.
- Hit the back button to return to your installation.
Also Read: Android Games Like GTA 5
It’s a bit more complex, but the trade-off is improved security since the only app that can run third-party APKs is the one you just granted permission to, as opposed to the system-wide environment of previous Android models.

Step 4: Use a file manager and install the Google Play Store:
Now that we’re all sorted, it’s time to put this stuff together. Use your preferred file explorer. If you don’t have one, check out our tips here!
- Open your file browser and navigate to wherever you downloaded the Google Play Store APK. If you downloaded it on your device then it will be on your SD card in the Downloads folder.
- Once you find the APK, click on it. There may be a box that pops up depending on the apps you have installed on your device asking which app you want to use. If this is the case, click “Package Installer”.
- On the next screen, read over any permission changes (there usually aren’t any) and then click install. When it’s finished, the latest Google Play Store will be installed on your device.
Hey you did it! Wait, there is still one more step!

Step 5: Disable Unknown Sources
Leaving the Unknown Sources box verified is a big security flaw that may lead to issues in the future. Going back and turning it off is the safest way to keep yourself safe! If you have Android Oreo or later, you are finished and can skip this stage because these settings are no longer in your computer.
Install now:
Pre-Android Oreo:
- Go back into your device settings.
- Go back into the Security settings, Privacy settings, or Application settings (wherever you found it last time).
- Uncheck the box. This will prevent everything (except the Play Store) from installing apps. You can always re-check the box later if you need to do this again.
There’s probably a reason they changed it in Android Oreo and this is probably it.
Pre-Android Oreo:
- Go back into your device settings.
- Go back into the Security settings, Privacy settings, or Application settings (wherever you found it last time).
- Uncheck the box. This will prevent everything (except the Play Store) from installing apps. You can always re-check the box later if you need to do this again.
There’s probably a reason they changed it in Android Oreo and this is probably it.
- How To Increase Max Health In Steamworld Heist 2

- How To Recruit All Crewmates in Steamworld Heist 2
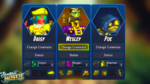
- How To Increase Steamworld Heist 2 Crew Capacity

- How to Find and Collect All Hats in SteamWorld Heist 2

- Steamworld Heist 2: How To Use Reputation

- Steamworld Heist 2: How To Get Reputation

- How To Get and Use Cogs in SteamWorld Heist 2

- Best Way To Earn Gallons in SteamWorld Heist 2

- SteamWorld Heist 2 : Best Tips and Tricks for Every Mission

- SteamWorld Heist 2 Price

- Star Wars Bounty Hunter Secret Locations

- Best Bounty Hunter Weapons Star Wars