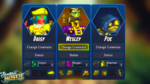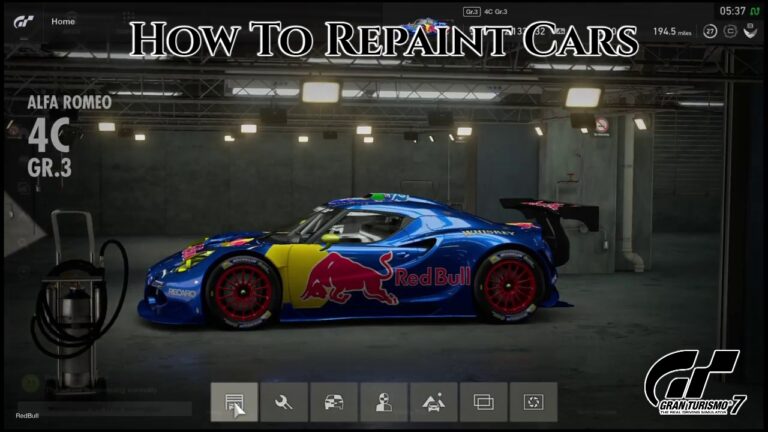How To Stream On Twitch,Twitch, an Amazon website, is a free platform that allows you to watch almost anything (considering the guidelines, of course). OBS allows you to stream everything from cooking shows to realistic video games and live music on Twitch (Open Broadcaster Software). Furthermore, whether you play video games, Twitch lets you to stream straight from your PlayStation, Xbox, or some other console.
Table of Contents
How To Stream On Twitch
Configuring the first stream on PC is a little more complicated, which is where this tutorial comes in handy. To begin streaming on Twitch, though, you must first ensure that your PC is efficient enough to perform streaming and other activities at the same time.
Twitch suggests an Intel Core i5-4670 processor (or AMD equivalent), 8GB of RAM, and Windows 7 or later. Similarly, the upload bandwidth of your internet service would have a huge impact on how smoothly your stream operates. And, yes, you can use OBS to stream on any network, but Twitch makes it easier to stream your content because it helps you to stream at lower bandwidths.
Streaming on Twitch
Before you dive into the world of Twitch streaming, keep in mind that you can always stream at the best possible quality. We suggest that you always stream in 1080p resolution. Remember that the customers can change the video quality based on their broadband speeds, but they cannot upscale a video quality that has already been downgraded, such as 480p.
Now, let’s get down to the steps for setting up OBS to live stream on Twitch.
How to stream on Twitch from PC
1. Get a Twitch.tv stream key
To begin, create a free Twitch.tv account from which you can stream. After you’ve created your account, click on your account name in the upper right corner and then pick “creator dashboard.”
Now, in the left panel menu, pick Settings, then “Flow,” and copy the “Primary stream key.”

This stream key will be your access point to get your stream started through OBS, and remember, never share this key with anyone.
2. Setting up OBS
1. Launch OBS.
2. Click on File, and select Settings.

3. In the settings window, click on “Stream.” And in the service bar, select “Twitch,” and paste the stream key below and click on ok.

3. Going live on Twitch
1. Now, on the OBS’s home screen, right-click on the sources panel and select “Add.” Then, select “Game Capture.”

2. In the Game capture window, select the mode “Capture a specific window.”

In the window bar, choose the game you want to stream and click on OK.
Also Read:How To Use Google Search AR Stickers

4. You can also customize and add additional images and feed on your layout by right-clicking on the sources box again.
5. To add an audio source, right-click on the sources box again and click on add. Then, select “audio input capture” and click on OK.

6. If you wish to capture your webcam, right-click on the sources box and click on Add. Then, click on “Video Capture Device” and select your webcam from the list before clicking on OK.

7. Finally, after setting it all up, click on “Start Streaming,” and voila, you’re live.

If you’re a console gamer who wants to live stream on Twitch but don’t want to deal with the inconvenience of installing OBS and configuring it all on your PC, you can stream using your PS or Xbox. Follow these simple measures.
How to stream on Twitch from PS4
1. Launch the game you wish to stream.
2. Press the share button on your PS4 controller.
3. In the share menu, select “Broadcast Gameplay.”
4. Select “Twitch” from the service you want to broadcast on menu.
5. Now, link your Twitch account to your PS account; also, there are two methods of doing the same; either scan the QR code or type in the code displayed on your screen.
6. If you wish to continue with the code, go to www.twitch.tv/activate and enter the code and your login credentials.
7. Once again, select Twitch as the service you want to broadcast on.
8. Finally, configure the stream settings and click on “start broadcasting.”
How to stream on Twitch from Xbox
1. Firstly, download the Twitch app on your Xbox from the Microsoft store.
2. After downloading the app, sign into the Twitch app. To sign in, head over to www.twitch.tv/activate on either a mobile or a computer and enter the six-digit code shown on the screen.
3. Now, launch the game you wish to stream.
4. Once in the game, press the home button on your Xbox controller and launch Twitch from the menu.
5. Click on Broadcast.
6. In the broadcast menu, change the position of the broadcast bar so that it doesn’t interfere with your gameplay.
7. Make any additional settings and click on “Start Streaming.”
And there you go, three ways of live streaming on Twitch. Now go on and show your gaming skills or cooking skills or whatever that you wish to live stream to take one step closer to becoming a content creator on Twitch.tv.

![You are currently viewing How To Stream On Twitch From PC, PS, And Xbox [2021 Edition]](https://www.t-developers.com/wp-content/uploads/2021/04/How-To-Stream-On-Twitch-From.jpg)