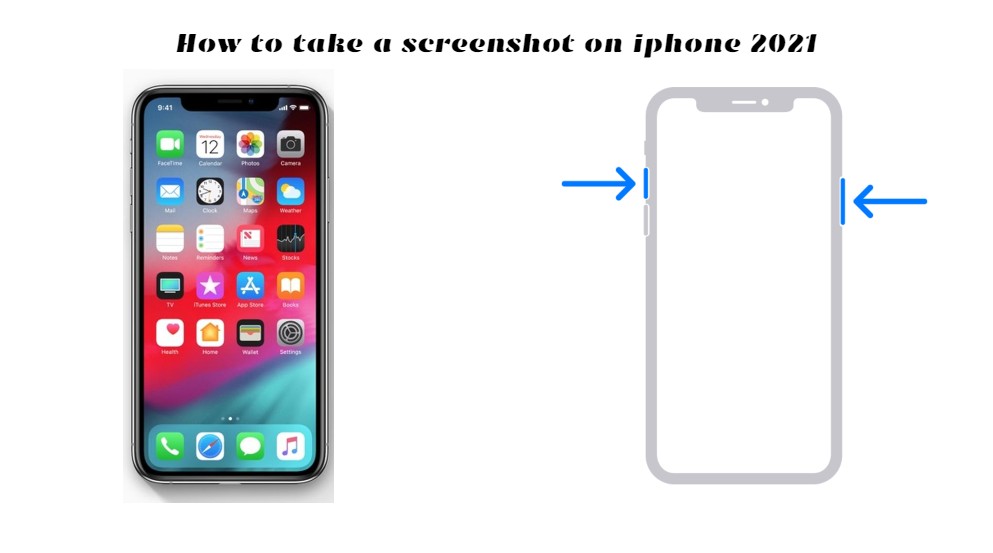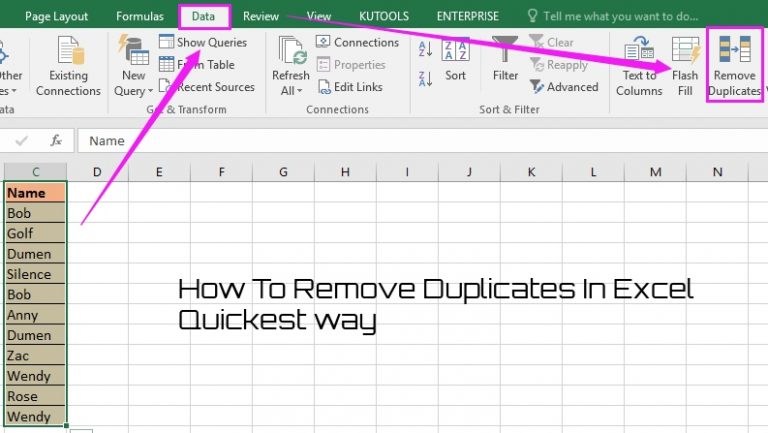How to take a screenshot on iphone,how to take screenshot on iphone 6,how to take a screenshot on iphone 11,how to take a screenshot on iphone 7,how to take screenshot on iphone 12,how to take a screenshot on iphone xr,how to take a screenshot on iphone 8,how to screenshot on iphone 10
Taking Chromebook screenshots can vary slightly from what you’re used to on Windows PCs or Macs, but the process is just as simple. If you want to catch a whole screen or just snap a part, it is simple to use and remember the keyboard commands.
Learn about taking a Chromebook screenshot with a keyboard or a stylus shortcut. More tricks and software can be used to capture the screen in your Chromebook.
- 1.How to screenshot on mac MacBook’s|2021
- 2.How to take screenshot in laptop windows 10|2021
- 3.How to take a screenshot on PC 2021
- 4.How to take a screenshot on iphone 2021
Table of Contents
Here’s how to take a screenshot on any generation of iPhone
The short response is: Press the Home and Lock buttons to take a screenshot at the same time. If there isn’t an iPhone X or later, the Lock and Volume up keys are in that case. Learn more on how to take a screenshot on an iPhone and an alternative way. For more comprehensive information.
Taking screenshots with physical buttons
Step 1: Search for the buttons required
you want to find your iPhone’s Home and Lock button. Opportunity is, since they’re the only physical buttons on phones that aren’t the volume keys, you probably know where they stand. Don’t sweat it, otherwise. If not. The home button is circular and is directly underneath the screen on the handset. On all iPhone models, except the iPhone X, the home button has occupied the same real estate. The Locking — also called the Sleep/Wake button — button is mounted on the right side of your phone if you have an iPhone 6 or higher at least. It’s on the top of your computer, otherwise.
Step 2: Screenshoot Capture
Click on buttons Home and Lock to display the capture you want (or the Volume up and Lock buttons on the iPhone X or later). A short time later, the iPhone display will blink white, indicating that the monitor capture works well. You can also hear a weak shutter sound as long as your system is not quiet.

If you click a button on Lock, you can turn off your iPhone screen a fraction of a second before the Home button. You will trigger Siri if you press and hold down the Home button for too long. Current is everything, so you may have to do it a couple of times to get the time right if this is your first rodeo.
Step 3: Edit the screenshots
A little preview appears in the bottom-left corner of your computer after you take your screenshot successfully. In about five seconds, this preview will immediately vanish, but you can swipe it left, to reject it. The image may be captured or magnified by pressing the thumbnail or marking the image with a pen and different types. Take Done at the upper left-hand corner and pick whether you want to save images or remove a screenshot once you are finished making edits.

Step 4: Screenshots view and share
Once your iPhone is captured, it will automatically save the capture to the screen (aka the Photos app). Just tap the Camera App depicted by a multi-colored sunflower icon and scroll down the photo stream to see the screenshots that have been recently taken. Then type in the thumbnail for enlarged images or the box on the bottom left side of the picture for email, mail, AirDrop, Facebook, Twitter and other services to share the screenshot options.
Also Read How to take a screenshot on PC 2021