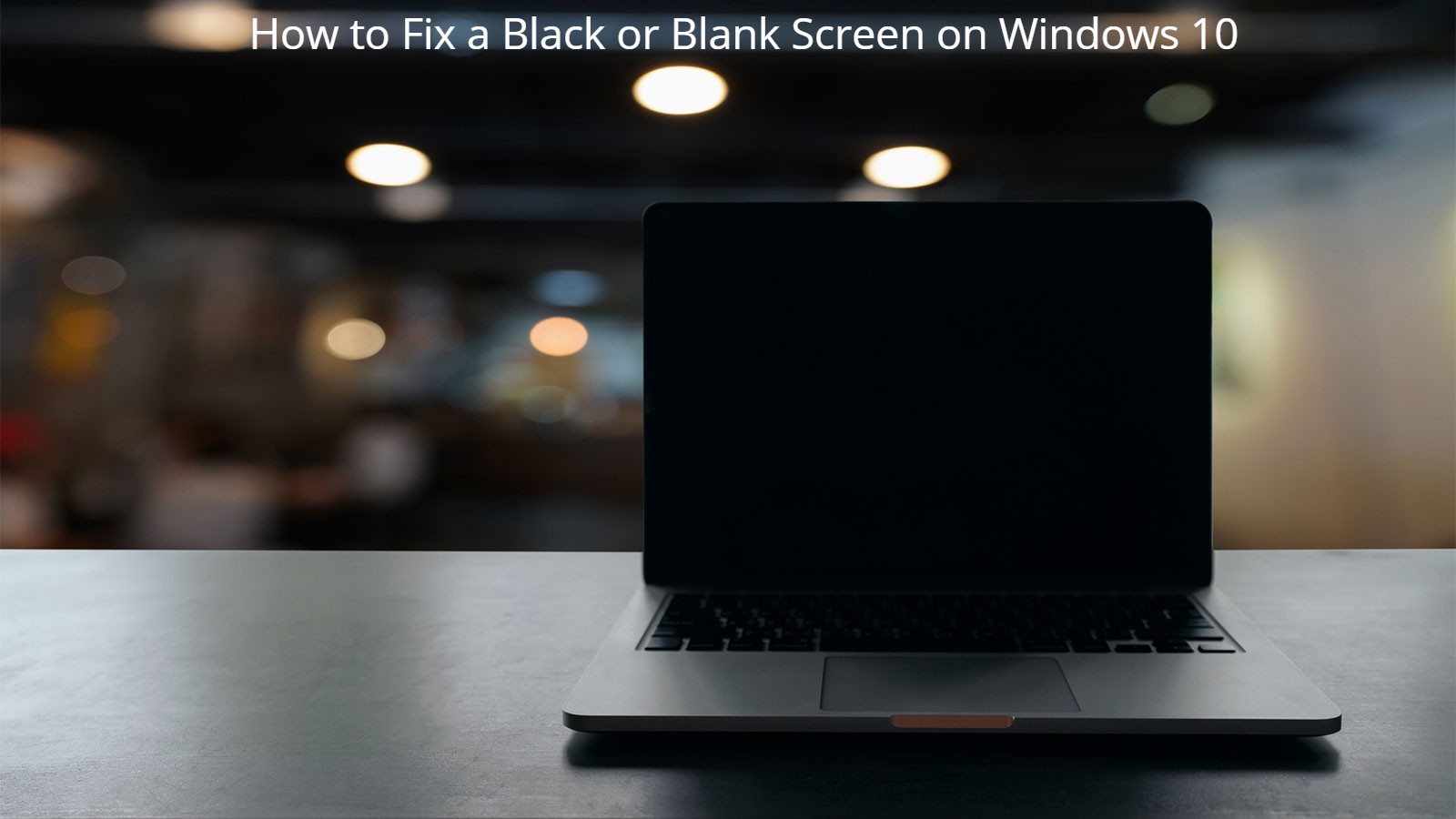Does a black screen, an infinite circle, or just a Windows logo greet you when you try to boot? In this post, whether you are a black screen, can’t login or stuck in the reboot loop, we will concentrate on restarting your PC.
Table of Contents
What is the cause of the black screen of death?
This dreaded sentence we are afraid to write but…. It could be anything. It could be anything. It is not always easy to recognize the behind the black screen of death from Windows to a flawed system driver to specific hardware defects. We will look at the different triggers, address any problem and correct the root of the problem. Here we will direct you.
Before you log in, watch a black screen? Or accompanying login? Or how about a cursor-only black screen? A black screen may have the potential causes:
- A Windows update gone wrong (recent updates as well as the Windows 10 upgrade have caused issues).
- A graphics-card driver problem.
- A hardware defect.
- Loose cables in your PC or laptop.
- Connection issues between your PC and monitor.
- A problematic startup application or driver that runs automatically.
Solutions for a black screen — before logging in!
Either problems are easy to fix or maybe very difficult depending on the situation if you can’t even enter the Windows log-in display and only a black screen. Let the checklist work our way down.
Optimize your startup applications
You may want to look at disabling any startup things and maximizing your boot if you just get a black screen occasionally. AVG TuneUp, which can uninstall all non-essential applications and make them sleep, is among the best resources for this. The built-in sleep mode of AVG TuneUp retains RAM and Processor power for additional resources.;
Check your cables and connections
If everything worked normally until suddenly your PC didn’t display a screen, there is a possibility that your cable or monitor has something wrong. This is how all your important connections can be tested.
Reset to default settings
Try finding an entry that says Load defaults (or Optimized defaults or something similar). BIOS/UEFI looks different but the general wording should be similar. This will reset everything back to default settings in case something went awry.
Make sure your PC boots from its hard disk
The BIOS/UEFI also controls from which medium the PC should start. This could be a hard disk, a CD/DVD (e.g. rescue disks), a USB thumb drive (to install Windows), or even a floppy drive. Make sure this is set to your hard disk — you’ll find this under Boot Priority or First Boot Device.
Launch a Windows repair
If your PC doesn’t boot and all you see is a black screen, turn off it a few times again. After doing so over and over, you can automatically run the Windows Startup repair.
Click Restart and hope that this fixes your black screen problem. If it doesn’t, go to Advanced options. Select the first option: System Restore.
You’ll also have to make a Windows 10 thumb drive bootable, plug in it and use the above tip to ensure that your PC boots from the USB drive.
Once the device has been restored, pick a few days old restore stage.
Hit the Next button and wait for Windows to restore all the files required and essentially get us back into the state of the swim. In certain instances, an application or an upgrade that you have in the meanwhile set up needs to be reinstalled.
Boot into Safe Mode
Windows Safe Mode lets your PC run a total minimum of drivers or programs to prevent a black screen. Safe Mode ensures that only Windows loads are loaded, which means — removing any software or driver intrusion.
- To go into Safe Mode, follow the steps above to enter the Windows Repair environment tool. This time, click on Startup Settings. If you don’t see it, click on See more recovery options, and then click Startup Settings.
- Here, hit the Restart button. After a few moments, you’ll see this screen:
- Press 5 to launch your computer in Safe Mode (with networking options). Once it’s booted up, it’ll look like this:
Now you should start eliminating potential causes. Try at least the following two methods.
Uninstall applications that could interfere with your boot: graphics drivers, audio drivers, network drivers, etc.
Try turning off all startup items using the Task Manager. Right-click on your taskbar, select Task Manager and then go to Startup. Turn off everything you see here by right-clicking on each item and selecting Disable.
Next, normally restart the system. When you see a screen and it all works, it is time to repeat the next move, then activate and reinstall all one at a time. Trigger one thing, reboot and make sure it works. Repeat the next item process on the list then. This will allow you to recognize the person responsible for preventing rebooting of your system.
Roll back or update all drivers in Safe Mode
As mentioned above, a faulty device driver can easily cause an unbootable system. To fix this, uninstall any device drivers that could be a problem, as mentioned above. One good way of doing this is by right-clicking on your start button and selecting Device Manager.
Go to the Device Driver that could be the problem (again, it’s usually drivers like display adapters, network adapters, or sound, video, and game controllers). Double-click on one of the entries here, such as NVIDIA GeForce GTX 1650, go to the Driver tab, and select Roll Back Driver.
If that doesn’t help, updating your drivers might fix your problem. Check out our ultimate guide on how to update device drivers.
Or try AVG Driver Updater and conduct a free scan if you want to update your drivers instantly and keep them updated automatically. The super intuitive gui of AVG Driver Updater will help you recognise and upgrade your obsolete or defective drivers, correct lingering driver problems and return to an optimal performance of your device.
Install a new graphics driver
Do you have a black photo that appears unexpectedly at launch or at work?? This may be linked to your driver of graphics. Make sure that your graphics card works properly updates all drivers of AMD, Intel and NVIDIA. For more information on upgrading your drivers, please see specific instructions.